FAQ
We raden aan om op Chromium gebaseerde browsers te gebruiken voor videoconferenties.
Chromium-gebaseerde browsers zijn bijvoorbeeld:
- Microsoft Edge
- Google Chrome
- Opera
- Dapper
- Vivaldi
- en nog veel meer…
- Firefox
- Safari zouden we niet aanraden
Hieronder vindt u de Android- en iOS-apps voor mobiele telefoons en tablets :.
1. Selecteer het kleine monitorpictogram in de linkerbenedenhoek.
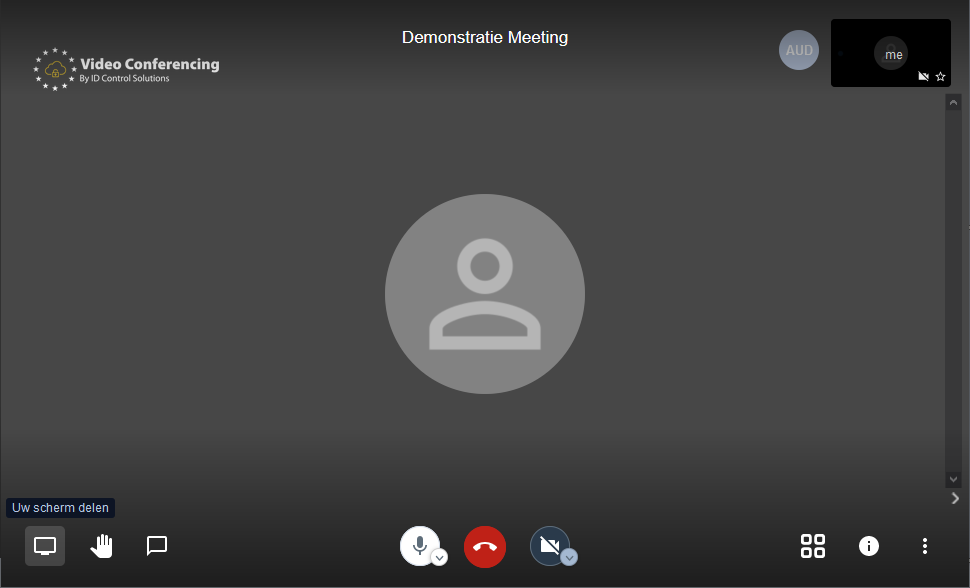
2. Selecteer in het pop-upvenster het tabblad “Toepassingsvenster”.
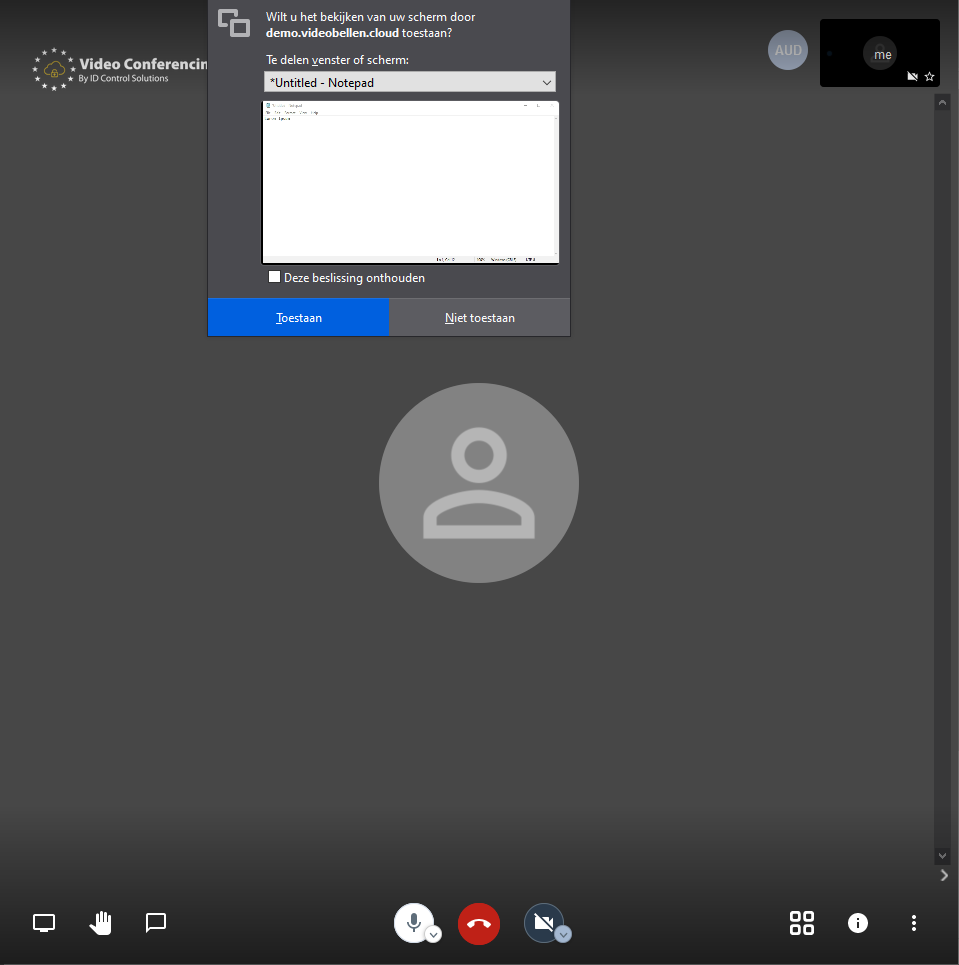
3. Selecteer de applicatie die u wilt delen (meestal Powerpoint of PDF-viewer, in dit geval Kladblok)
4. Druk op Delen (u moet op een tegel (3) klikken om de knop ‘Delen’ te activeren)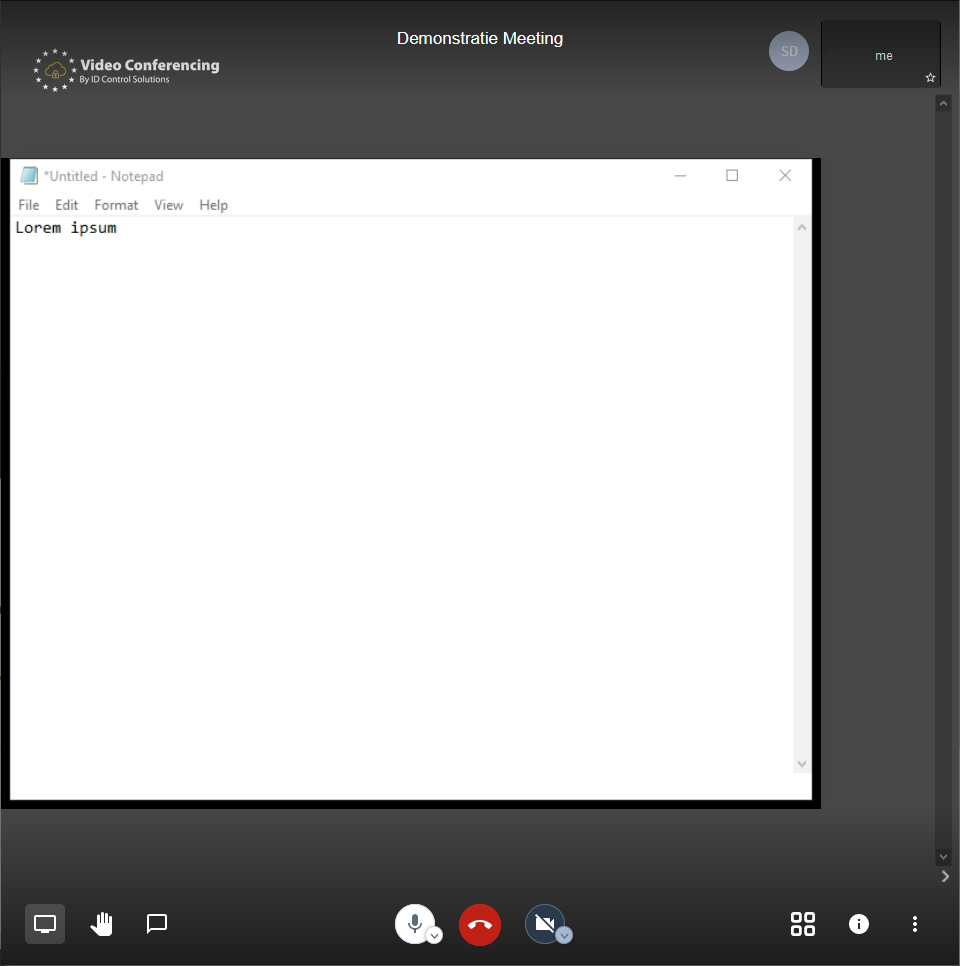
U kunt natuurlijk uw hele scherm delen (het tabblad links in stap 2), maar het wordt het aangeraden het Videomeeting-venster verbergen. Anders krijgt u een oneindige videolus.
En u kunt slechts één tabblad delen vanuit de browser waarin uw videovergadering wordt uitgevoerd. Kies hiervoor het tabblad aan de rechterkant.
Om delen weer te stoppen klikt u weer op het monitorpictorgram onderin in de linker hoek.
U kunt het kwaliteitsniveau van de videostream definiëren die vanaf de server naar u wordt verzonden. Het beste is om verschillende niveaus uit te proberen om te zien welke het beste werkt.
Open het menu ‘meer acties’
Druk op de drie stippen in de rechter rechts onderin uw scherm.
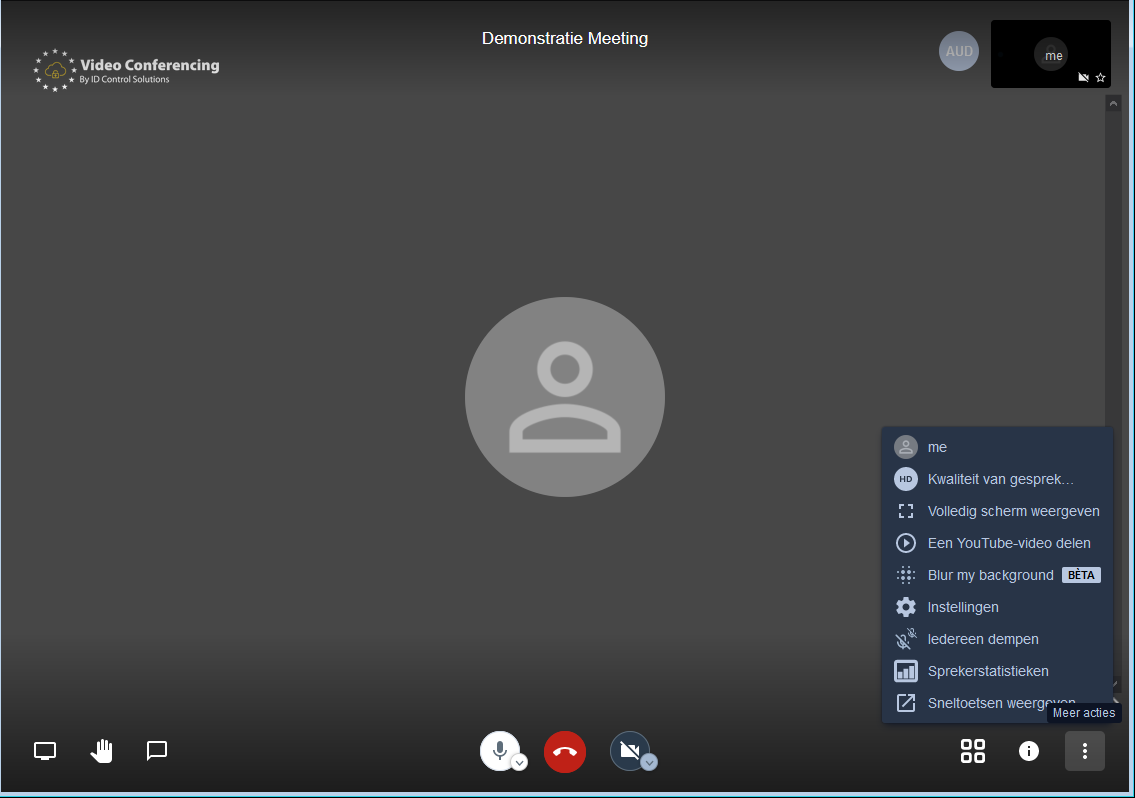
Beheer videokwaliteit
Kies “Beheer videokwaliteit” in het menu.
Kies het kwaliteitsniveau
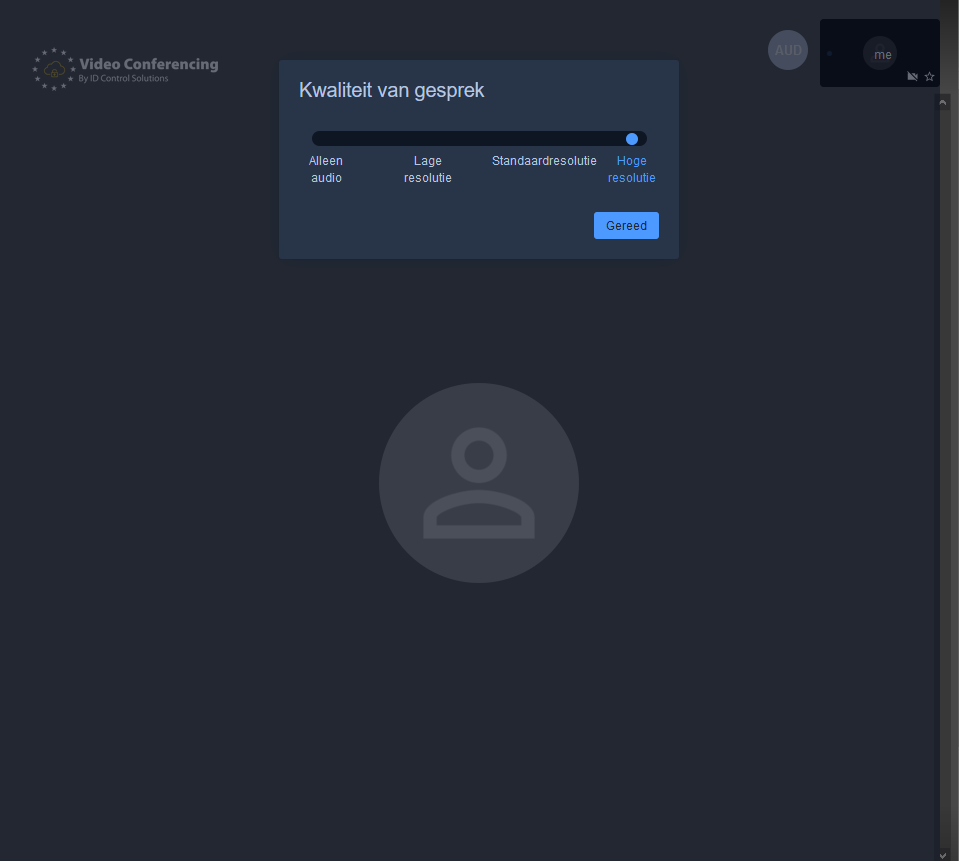
Verlaag het kwaliteitsniveau. Je kunt kiezen uit de volgende opties:
- Hoge definitie – dit is de beste kwaliteit, maar gebruikt de meeste bronnen.
- Standaarddefinitie – de video is nog steeds goed, maar niet zo goed als in hoge definitie
- Lage definitie – de video op volledig scherm is nogal wazig
- Lage bandbreedte – Alleen audio, er wordt geen video verzonden
Dit is normaal gedrag. Er wordt slechts 3 tot 4 deelnemers tegelijkertijd getoond om bandbreedte en computerkracht te besparen, aangezien hoe meer video’s er in een conferentie zijn, hoe meer middelen er nodig zijn. En elke video voegt exponentieel toe aan de belasting.
Dus wanneer iemand iets zegt, wordt die video getoond. En als die deelnemer een tijdje niks zegt, wordt zijn video niet meer naar de anderen gestuurd.
De eerste persoon die een vergadering binnengaat, wordt op dit moment gastheer. Dus vroeg zijn maakt u gastheer.
Dit gedrag zal veranderen als / wanneer we (sterke) authenticatie hebben voor de host die weer wordt geplaatst.
We raden Google Chrome Browser of Firefox aan, Safari wordt niet ondersteund.
U moet ook camera, microfoon en schermopname inschakelen in uw instellingen. Ga naar “Systeemvoorkeuren” -> “Beveiliging” -> “Privacy”. Geef Google Chrome toegang tot “Camera”, “Microfoon” en “Schermopname”.
Om ervoor te zorgen dat alleen uitgenodigde deelnemers de vergaderruimte kunnen betreden, kunt u een wachtwoord instellen.
Om dit te doen klikt u op het informatieicoontje en klikt u dan op Wachtwoord Toevoegen.
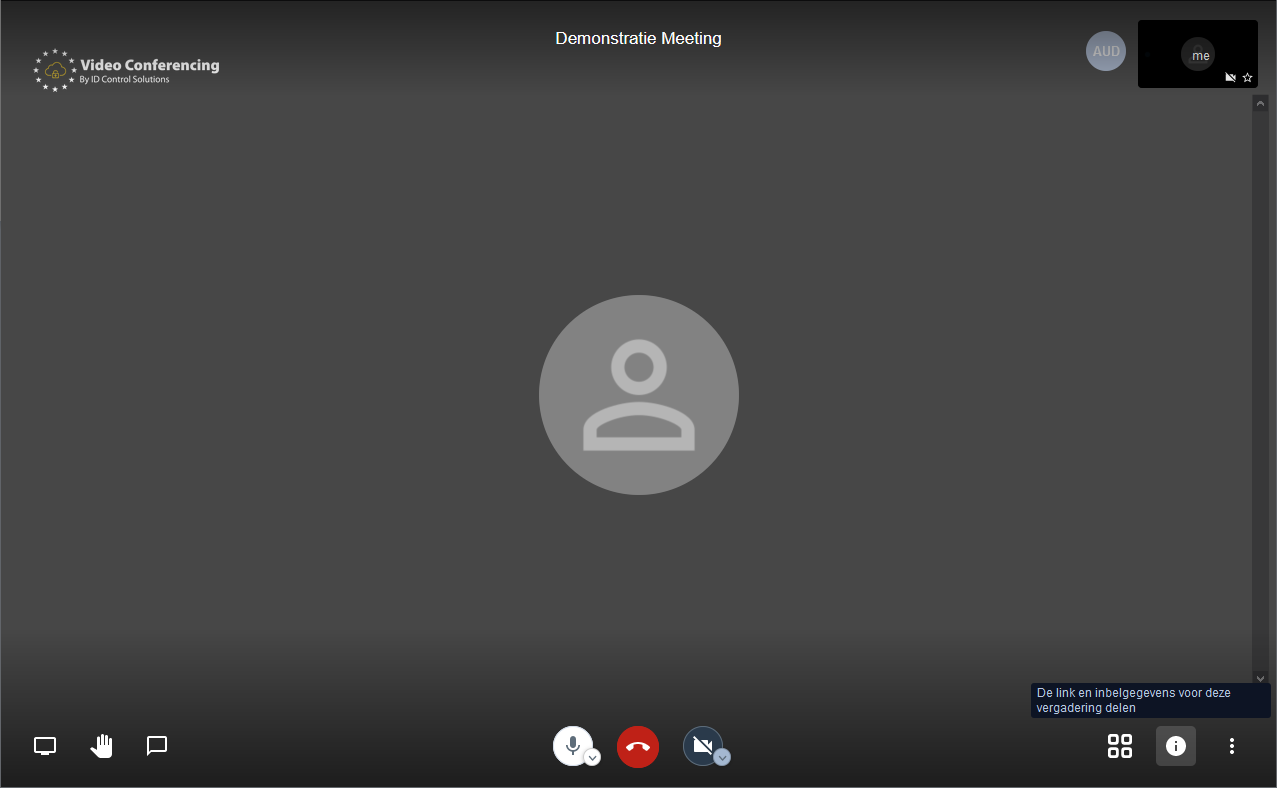
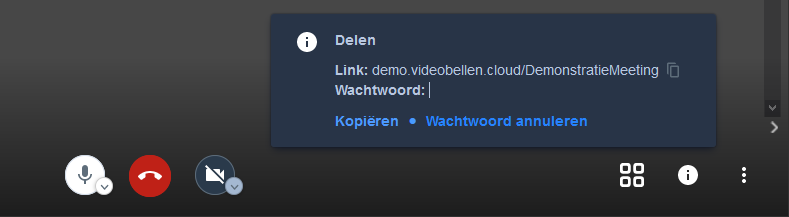
Houd er rekening mee: de vergaderruimten zijn vluchtig, dat wil zeggen dat het wachtwoord alleen geldig is wanneer u de vergadering opent en vervalt zodra u deze sluit.
Indien wij uw vraag nog niet hebben beantwoord, neem dan gerust contact met ons op via 0888 SECURE (732873)!
Deze functie van Videobellen is om uw achtergrond te vervagen. Dit kan de prestaties van uw computer beïnvloeden. Om dit aan te zetten klikt u op de 3 stipjes rechtsonderin uw scherm om het menuvenster te openen.

Vervolgens klikt u op Blur my background [BETA].
Zodra u een naam toewijst en de daarop gegenereerde link activeert, wordt er een vergaderruimte gecreëerd. Maar er kan er maar één zijn! Kies de naam van uw kamer zo individueel dat deze niet gemakkelijk kan worden verward of snel kan worden geraden. Ps. De vergaderruimte is alleen geldig als u de vergadering opent en verloopt als de laatste persoon de vergadering sluit.
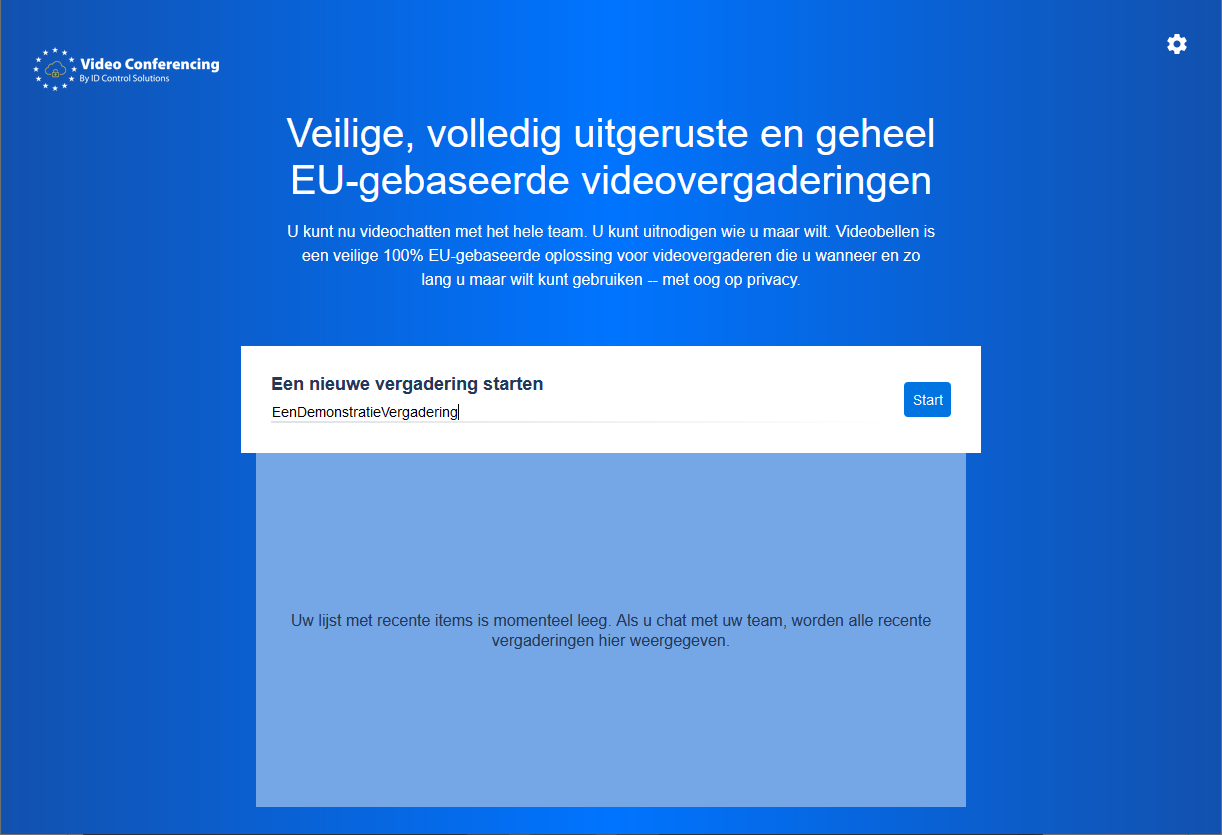
Om aan te geven dat u graag wilt spreken kunt u op het hand icoontje links onderin drukken.
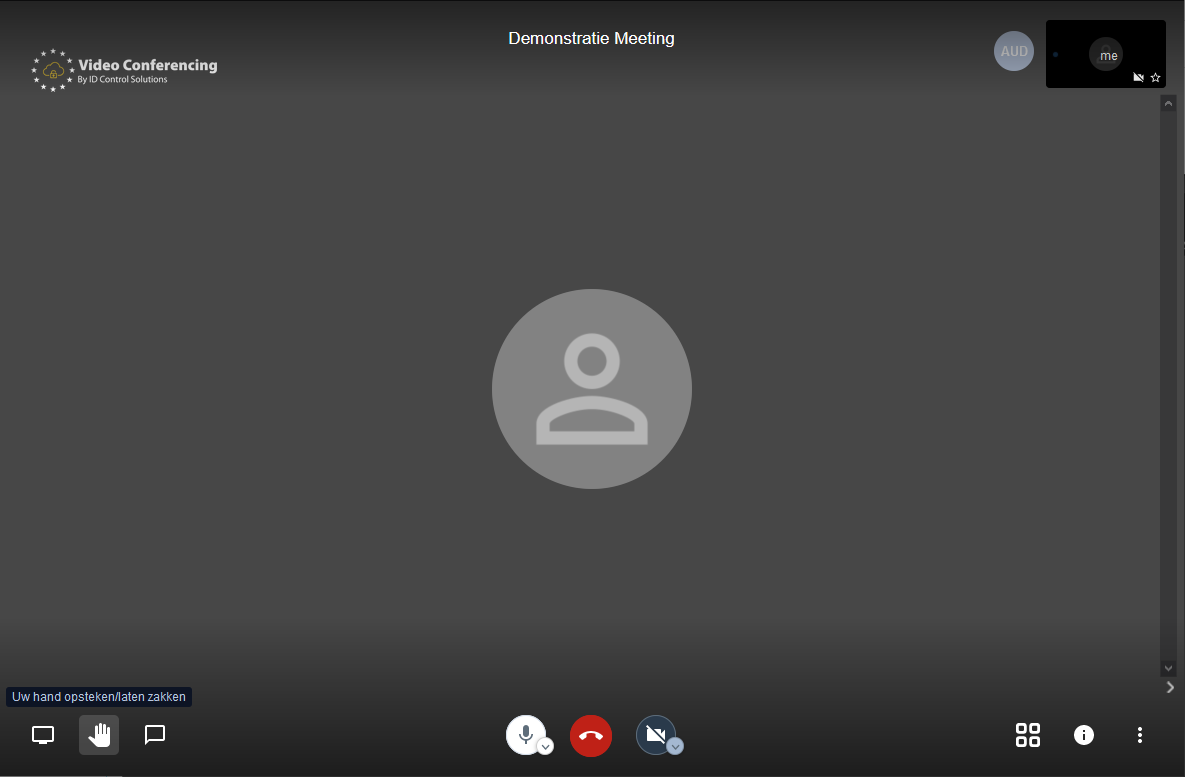
Hierdoor krijgt de presentator en de rest van de participanten een melding dat u graag het woord wilt.
![]()
U kunt ook de R toets gebruiken op uw toetsenbord.
Dat kan zeker, ook zonder microfoon of webcam kan er nog steeds gebruik gemaakt worden van de chat functionaliteit. Om het chatvenster te openen klikt u op het Chat icoontje links onder in uw scherm:
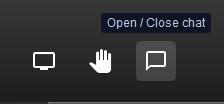
Dit opent het chatvenster.
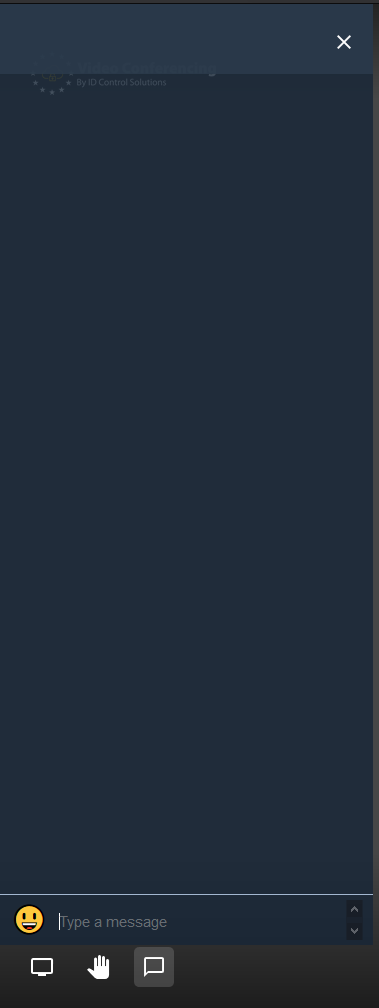
U kunt ook gebruik maken van de C toets op uw toetsenbord.
Klik op het handpictogram linksonder in uw browser om uw hand op te steken. Dit toont de spreker dat u zou willen spreken. Om dit te stoppen, klikt u gewoon nogmaals op de hand om deze te laten zakken.
![]()
![]()
Ja, klik gewoon op het microfoonpictogram onderaan in het midden van de browser om jezelf te dempen / dempen op te heffen.
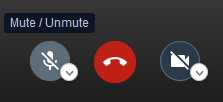
U kunt uw microfoon ook dempen / dempen opheffen door op M op uw toetsenbord te drukken
Klik eenvoudig op het camerapictogram in het midden onderaan uw scherm om het delen van uw webcam te starten / stoppen
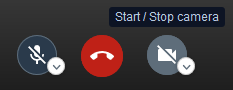
U kunt uw camera ook starten / stoppen door op V op uw toetsenbord te drukken
Om een gesprek te beëindigen, klikt u op het rode telefoonpictogram in het midden onderaan uw browser.

Om uw volledige scherm of een open scherm te delen, klikt u op het pictogram Scherm linksonder in uw browser.
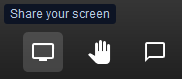
Daarna vraagt het om toestemming en welk scherm je wilt delen
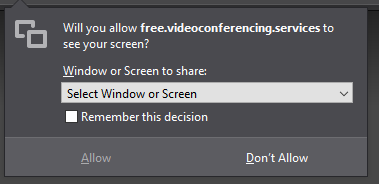
Druk na het selecteren van een scherm op Toestaan om het geselecteerde scherm met alle deelnemers te delen


Er is een tegelweergave die alle deelnemers in een tegelformatie laat zien. Om dit te gebruiken, drukt u gewoon op het pictogram met vier tegels rechtsonder in uw browser. Deze weergave is geweldig om iedereen te zien of ze een webcam gebruiken, of om meerdere gedeelde schermen tegelijk te zien. U kunt ook W op uw toetsenbord gebruiken om de tegelweergave te openen en te sluiten.

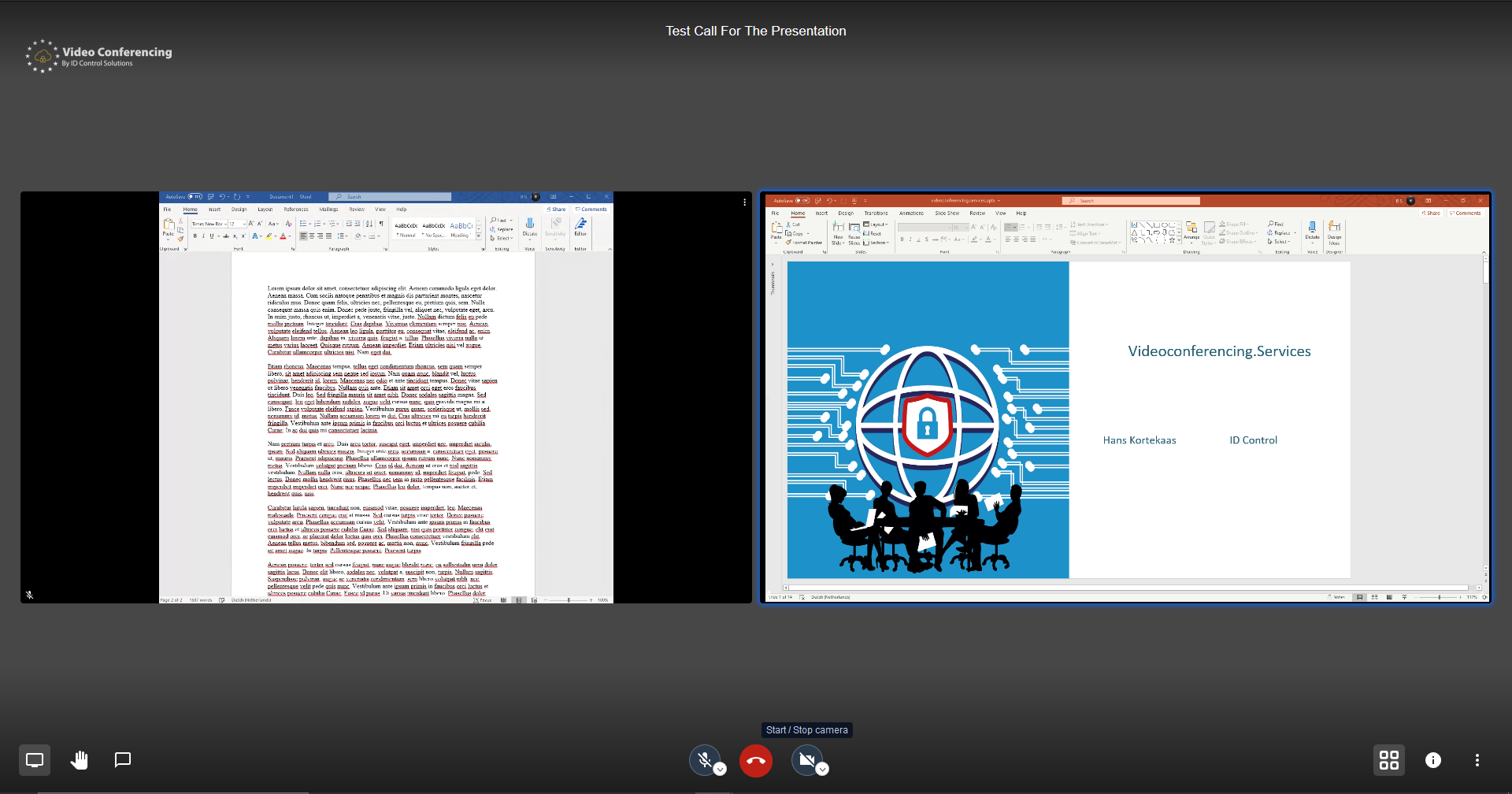
Om een wachtwoord van uw vergadering te verwijderen, klikt u eerst op het informatiepictogram rechtsonder in uw browser. Dit opent een soortgelijk scherm zoals weergegeven in de onderstaande afbeelding. Druk vervolgens op wachtwoord verwijderen om het wachtwoord te verwijderen en toegang tot uw oproep / vergadering toe te staan.
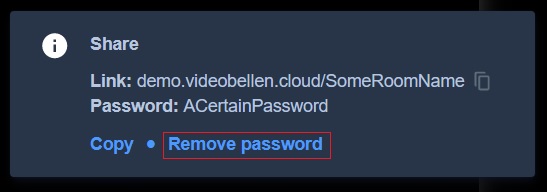
Om uw weergegeven naam te wijzigen, klikt u op het pictogram met drie stippellijnen rechtsonder in uw browser om het onderstaande menu te openen.
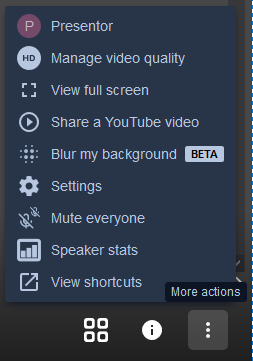
Klik vervolgens op de huidige naam of op Instellingen en ga naar het profieltabblad. Op dit tabblad kunt u uw weergegeven naam wijzigen, om te bevestigen drukt u op OK.



